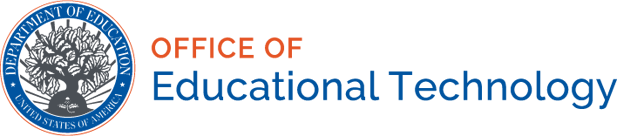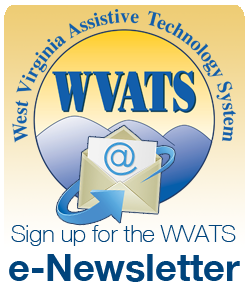Spring 2016
Microsoft Accessibility Features
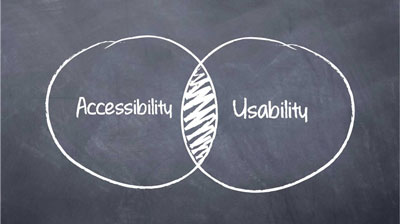
Computer access is essential to the educational environment. From online homework assignments to drafting documents, computers play a key role in the lives of students. Without proper computer access, students may fail to attain common educational goals.
For students with disabilities, using a computer may present unique challenges. Some students may not be able to read the screen due to low vision or blindness, while others may not be able to operate a keyboard due to fine motor or physical impairments. For these students, accessible alternatives are a necessity.
There are several software options to accommodate various needs. In fact, Microsoft offers several accessibility features that are built-in to the Windows operating system. With the recent release of Windows 10, these accessibility features have improved. The built-in features, termed “Ease of Access” in Windows, includes magnifiers, text alerts, an on-screen keyboard, speech recognition and text-to speech capabilities.
Built-in features: "Ease of Access":
- Magnifier
- The Magnifier option on Windows allows users to enlarge the display on their screen. Under this option, users can select to enlarge their entire screen or just part of it with customizable options. Users can also select to invert the colors within the magnification window to make the text more accessible.
- Text or Visual Alternatives to Sounds
- Users can replace system sounds with text notifications in order to be alerted about notifications even when they are not heard.
Text captions for spoken dialog can also be turned on in order to indicate PC activity. For example, this option can alert users when a document finishes printing. - On-Screen Keyboard
- With the On-Screen Keyboard (OSK), users can use a mouse to select keys. Alternatively, users can choose a single key or group of keys on their physical keyboard to cycle through the keys on the screen.
- Narrator
- Narrator is an option that reads all text displayed on the computer screen aloud. This includes buttons and icon names.
- Speech Recognition
- Window’s Speech Recognition allows users to control their computers with only their voices. With this option, no keyboards or mice are necessary. Before using this option, each user must complete a tutorial in order for the computer to learn each individual’s voice. This feature currently recognizes English, French, German, Japanese, Mandarin and Spanish.
Paid Options:
- Dwell Clicker 2
- Dwell Clicker 2 is a program for Windows that allows people to use a mouse or other pointing device, such as a joystick or headpointer, without clicking any buttons. This program works by recognizing when a person has positioned the mouse or other pointing device over a clickable option for a specified time. Dwell Clicker 2 will then left-click, rightclick, double-click or drag the desired option without the individual having to push any buttons. For more information, visit www.ablenetinc.com or call 800-322-0956.
- Look to Learn
- Look to Learn is a computer program that was designed to teach people how to use eye gaze technology. This program is helpful for students who need to learn to use eye gaze in order to control a computer. It uses interactive games and videos that help students learn to engage with the entire computer screen, improve their accuracy, develop choice making and cause-and-effect skills and improve their overall eye control. Look to Learn can be customized with certain images and videos. For more information, visit www.tobiidynavox.com or call 800-344-1778.
- Classroom Suite 5
- Classroom Suite 5 is a software program that can assist teachers in planning and creating accessible activities for all students in the classroom. Teachers of grades PreK- 5 can create differentiated lesson plans for individuals and groups in their classrooms. Classroom Suite 5 features pre-made accessible activities for reading, writing and mathematics. However, teachers can also customize and create their own activities using this software. For more information, visit www.ablenetinc.com or call 800-322-0956.
- MagniTalk
- While both Dragon Naturally Speaking and ZoomText are well-known assistive software programs, they cannot be used simultaneously. MagniTalk is a software program that makes this possible. With MagniTalk, students can use the speech recognition capabilities of Dragon Naturally Speaking to control the features of ZoomText. Therefore, MagniTalk helps to fuse the assistive features of both programs together to create a computer that is accessible to people with a variety of disabilities. For more information, visit www.enablemart.com or call 888-640-1999.
For more information about built-in accessibility features, visit www.microsoft.com.
In addition to built-in accessibility features, several other computer programs are available for the Windows operating system to make PCs more accessible. Call WVATS at 800-841-8436 to find out more about making computers accessible.
Low Vision Calculators
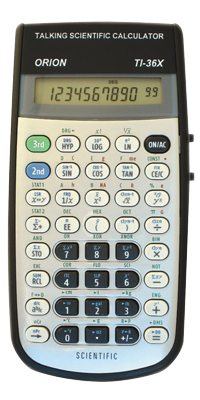
Students with low vision and blindness may have difficulties when using calculators in the classroom. For example, most calculators feature small buttons and low-contrast LCD output display screens. Fortunately, there are several options for calculators made specifically to improve accessibility for people with vision needs.
Orion TI-36X Scientific Talking Calculator
The Orion TI-36X Scientific Talking Calculator is an accessible version of the popular TI-36X calculator. It features adjustable speech output that can be played either aloud or through earphones. Students have the option of hearing each button that is selected prior to it being included in the calculation to allow for key identification. This calculator can perform over 127 scientific functions including statistics, trigonometry and unit conversion. For more information, visit www.independentliving.com or call 800-537-2118.
Sci-Plus Series 2300
The Sci-Plus Series 2300 is a large display scientific calculator with an optional speech output. This calculator performs scientific, statistical and trigonometric calculations as well as fractions. The speech output option will read aloud the text displayed on the screen. For additional privacy, the speech output can be listened to via earbuds, which are included with the calculator. For more information, visit www.maxiaids.com or call 800-522-6294.
Giant Display Calculator
The Giant Display Calculator features an adjustable LCD panel display that can be turned up to a 70 degree angle. This calculator also has high-contrast, large keys measuring 1 ¼ inch. For more information, visit www.attainmentcompany.com or call 800-327-4269.
Orion TI-84 Plus Talking Graphing Calculator
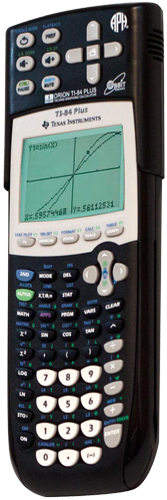
The Orion TI-84 Plus Talking Graphing Calculator is the first handheld graphing calculator created for people with low vision and blindness. This calculator consists of a compact accessory that attaches to the top of the popular TI-84 Plus graphing calculator. This attachable accessory provides speech, audio and vibration feedback. Audio feedback can be selected so that both text and symbols displayed on the screen as well as button selections are read aloud to the user. In addition, any graphs created can be reviewed using both audio and vibration feedback. Students also have the option of connecting the calculator to a printer or embosser with a USB cable in order to print or braille the graphs displayed on the calculator’s screen. For more information, visit www.orbitresearch.com or call 888-606-7248.
Web Spotlight: National Education Technology Plan
The National Education Technology Plan is the flagship educational technology policy document for the United States. The 2016 plan, Future Ready Learning: Reimagining the Role of Technology in Education, sets a national vision and plan for learning enabled by technology through building on the work of leading education researchers; district, school and higher education leaders; classroom teachers; developers; entrepreneurs; and nonprofit organizations. While acknowledging the continuing need to provide greater equity of access to technology itself, the plan goes further to call upon all involved in American education to ensure equity of access to transformational learning experiences enabled by technology. The principles and examples provided in this document align to the Activities to Support the Effective Use of Technology (Title IV A) of Every Student Succeeds Act as authorized by Congress in December 2015. Visit http://tech.ed.gov/netp/ to read the 2016 National Education Technology Plan.